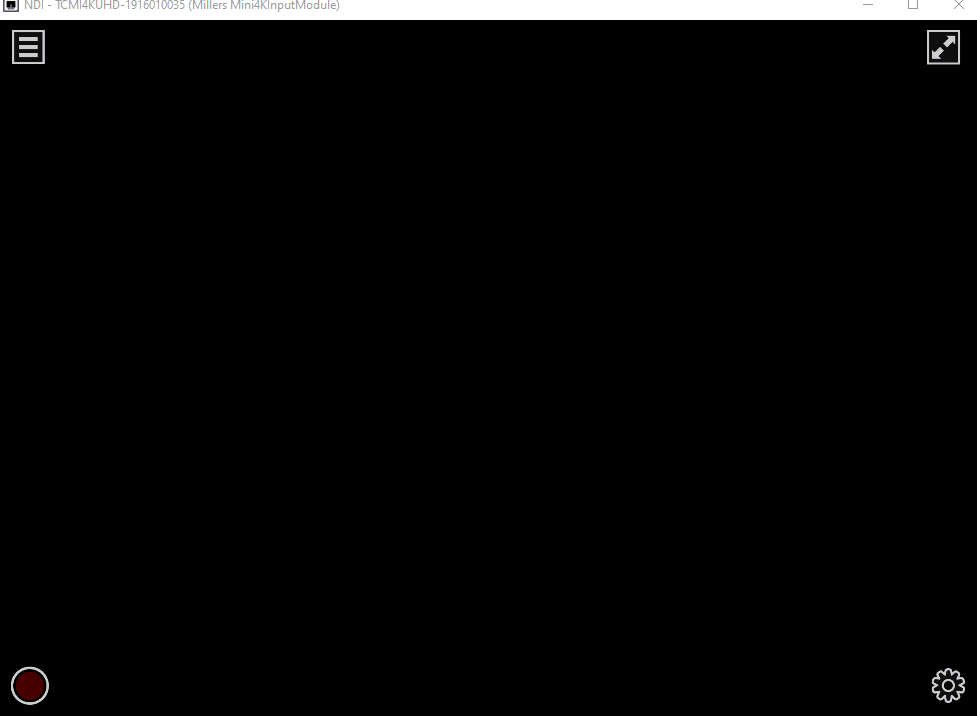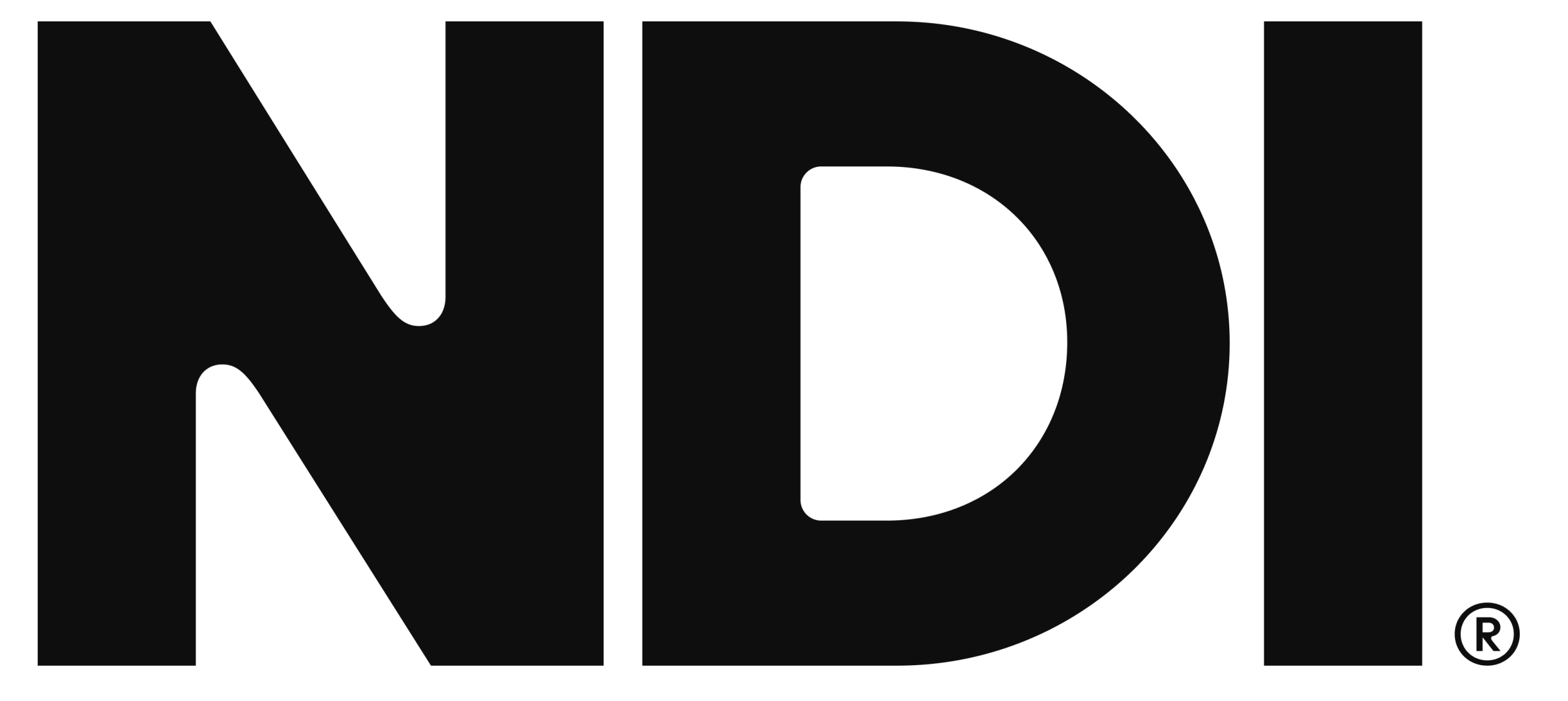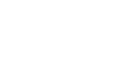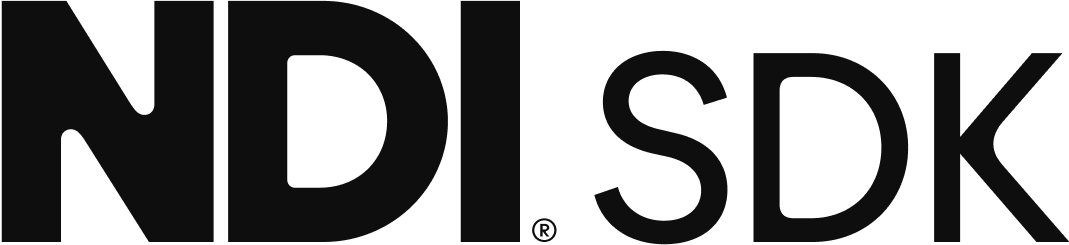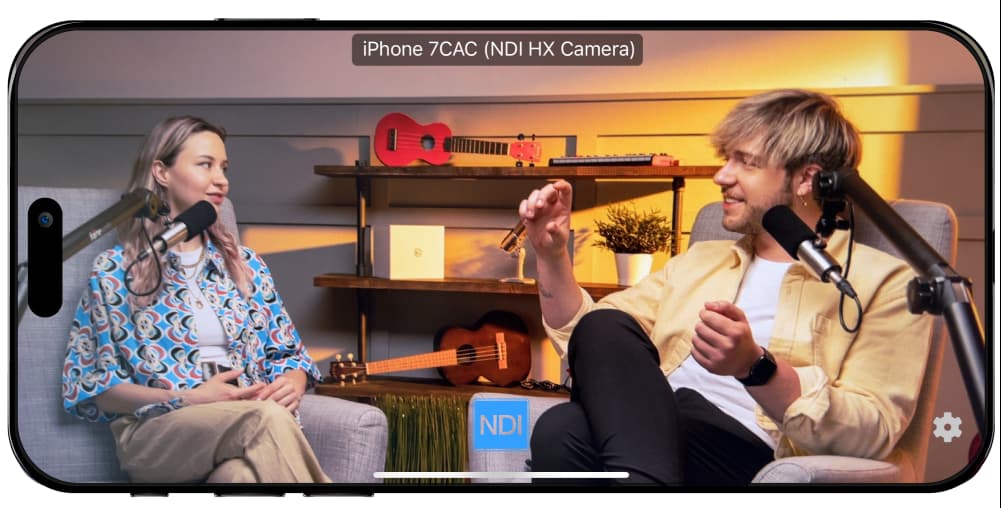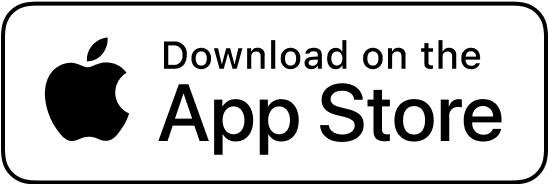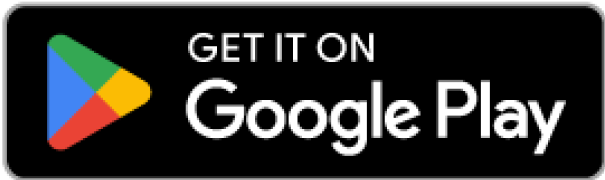How do I use the Connection Reliability feature in Studio Monitor (Windows)?
The Connection Reliability feature in Studio Monitor is designed to check the timing accuracy of incoming frames from the Sender in relation to the receiver. It is not a bandwidth usage or quality chart, but is instead intended to look for frames delayed beyond a certain threshold. If the frames arrive in time as expected, the A(audio) and V(video) will stay within the green zone- if either are delayed or not delivered, you'll see levels dip or hover around the red zone.
Please note that this is only a graphical representation intended to give the user an idea when frames are delayed on the receive side only. Furthermore, delayed frames can result in either glitchy performance, dropped frames, or high latency, or a combination of all 3. Also, it's important to note that this is not a way to define the source of the problem- a delayed frame can come from the network congestion, sender or receiver resource allocation, or sender or receiver rendering frames slowly or improperly due to hardware limitations. Lastly, there are instances where normal operation can cause the graph to show a poor metric- it's intended to look at sources that constantly send audio and video frames- if the sending application is designed to only send frames when there's a change (such as Screen Capture), then it will show as a poor quality because no new frames are sent in time as designed. Also, some devices in Low-bandwidth mode can cause a false-quality fail due to the design they were implemented in.
To start the Connection Reliability feature, Open Studio Monitor on Windows, Select Settings>Video>Connection Reliability
NOTE: At the time of this writing, the feature is in beta